06 VPN pass-through
VPN pass-through
Functional overview:VPN pass-through is to add PC to the Local Area Network where the device is located. It can be imagined that PC "replaces" the device at this time, and PC can access any PLC in this Local Area Network where the device is located.

Device list
- Display all support VPN pass-through devices under current account
Right-click menu, search box is consistent with PLC pass-through
Remote LAN IP
VPN pass-through required parameters, DHCP/Static IP of pass-through IP
Device information
Display device machine code, name, device status and other information
Start pass-through/End pass-through
- Click Start pass-through, proceed VPN pass-through according to the setting LAN pass-through IP
- Click End pass-through to end VPN pass-through
- When the device is offline, the Start pass-through button cannot be clicked
- When the firmware version of the device is too low, the Start pass-through button cannot be clicked
- The current account does not have the permission of pass-through to this device or the device is shared by others, the Start pass-through button cannot be clicked
- When the current account has a device being pass-through, the Start pass-through button cannot be clicked
After clicking the Start pass-through button, the pass-through is successful, the button changes to End pass-through, and the device status color on the left side changes to yellow
Refresh
Right-click in the blank area of the device list to pop up the global operation menu.
Right-click menu to select "Refresh" or use shortcut key "F5" to refresh the status.
Status type
There are 5 status of device in the Wecon VPN pass-through tool.
- Offline(Gray): Pass-through cannot be performed.
- Online(Green): Pass-through can be performed.
- Being in VPN pass-through(Yellow): In the status of VPN pass-through.
- Reconnecting VPN pass-through(Red): Due to network or other reasons, VPN pass-through is reconnecting.
- Ending VPN pass-through(Blue): VPN pass-through is ending.
How to choose the pass-through IP of the PC.
For PLC and PC LANs using the different network segment.
- The PLC is directly connected to the V-BOX, and all IPs that are not used by the PLC can be used in the network segment where the PLC is located.
- The PLC and V-BOX are connected through a router or switch, and all free IPs not used by the PLC and other devices on the network where the PLC is located can be used in the network segment where the PLC is located.
For PLC and PC LANs using the same network segment.
- The PLC is directly connected to the V-BOX and all free IPs not used by the PLC and other devices on the network where the PLC is located can be used within the network segment where the PLC is located.
- The PLC and V-BOX are connected through a router or switch, and all free IPs in the network segment where the PLC is located that are not used by the PLC, other devices on the network where the PLC is located, and other devices on the network where the PC is located can be used.
Two modes of VPN
- DHCP: Enables the computer to randomly generate an Ethernet IP. The generated IP segment is determined by the Ethernet configuration of the V-BOX!

Static IP:Customize the generated IP address. static mode does not require setting up Ethernet configuration.

The networking methods supported by VPN
| Connects to the cloud | Vpn mode |
| Ethernet | (1) DHCP |
| (2) Static | |
| 4G | (3) DHCP |
| (4) Static | |
| WIFI | (5) DHCP |
| (6) Static |
Cloud:Ethernet VPN: DHCP
Configute network(DHCP)
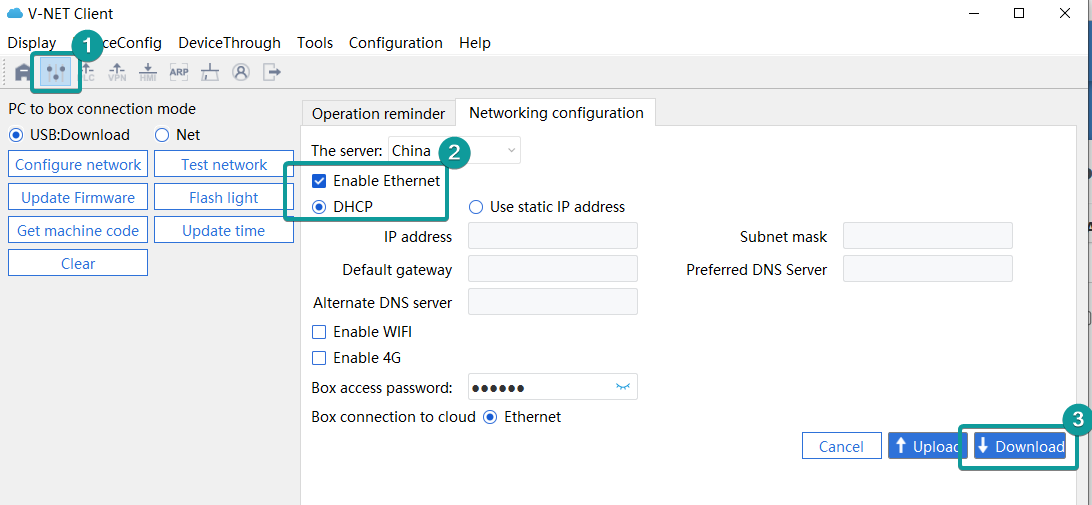
This is the IP assigned to the Box by the Ethernet. The network segment of the Ethernet IP address, which determines the network segment after using the DHCP VPN pass-through.

Configute network(Static)

At that time using VPN Pass-through:
VPN DCHP:After the Pass-through is complete a random IP will be generated for the 39 network segment, for example 192.168.39.XXX

Cloud: Ethernet VPN: Static
Static IP: please customize the generated IP address.
Cloud: WIFI VPN: DHCP
Configute network(DHCP)

Configute network(Static)

At this time, Ethernet is as the communication IP, WIFI is used to connect to the cloud.

At that time using VPN Pass-through:
VPN DCHP:After the Pass-through is complete a random IP will be generated for the 50 network segment, for example 192.168.50.XXX
Static IP: please customize the generated IP address:192.168.50.XXX
Cloud: WIFI VPN: Static
please refer to WIFI setting

Use the LAN port for communication

Problem and error checking
VPN port
There will be 3 ports opened in outbound of the V-box network, 8899, 17195 and 17196. The following step will show how to verify if two ports are permitted.
Enable Telnet Client Via Control Panel
Press "Win + R" and input "control" to enter Control Panel.
Programs→ Programs and Features→ "Turn Windows features on or off→ Enable Telnet Client→ OK → Wait for the installation to complete





Select VPN server IP corresponding to V-Net server
Asean: 159.138.233.229
Europe:18.158.109.116
China: 114.115.203.209
Press "Win + R" and input "cmd" to enter Administrator.

Type "telnet IP port". For example, to test if Port 17195 is opened in the network in China VPN server. "telnet 114.115.203.209 17195" should be typed in the screen.

Type "Enter" in keyboard and show the following screen, which means Port 17195 is opened.



